Game Options
You can access the Zinc options dialog box by clicking File->Options. The options dialog box will appear:
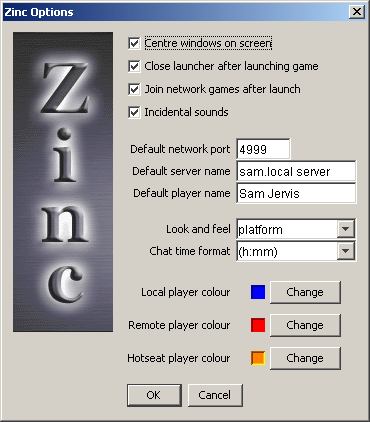
Untick Centre windows on screen to have Java place new windows in their default location (which on most systems is the top left corner).
Untick Close launcher after launching game to have the game launcher stay open when a game window opens.
Untick Join network games after launch if you do not want to automatically join network games that you start by pressing the Start Network Game button on the game launcher.
Untick Incidental sounds if you don't want sound.
The Default network port/server name/player name fields are used to set the defaults used in the Start Server dialog box - see the section called Starting a Server.
Look and feel specifies the Java look and feel class used to draw the user interface. Changing this option will not have an effect until you restart Zinc. The default option is platform, which will cause Zinc to use the most appropriate look and feel for your operating system (i.e. on Windows this will make Zinc look like a Windows application). The other preset option is default, which will cause Zinc to use Java's default look and feel.
The Chat time format controls the way in which chat messages are displayed in the chat window (see the section called Using Chat in the chapter called Playing Multiplayer Cooperative Games).
The Local/Remote/Hotseat player colour options allow you to change the colour codes used in the player list in multiplayer games (see the section called The Multiplayer Game Window in the chapter called Playing Multiplayer Cooperative Games). Click on the Change button to change the colours.