The Game Launcher
The Game Launcher window is the first window you see when you run Zinc. It lists the games that are available for play, both on your local machine and on any servers that you may be connected to.
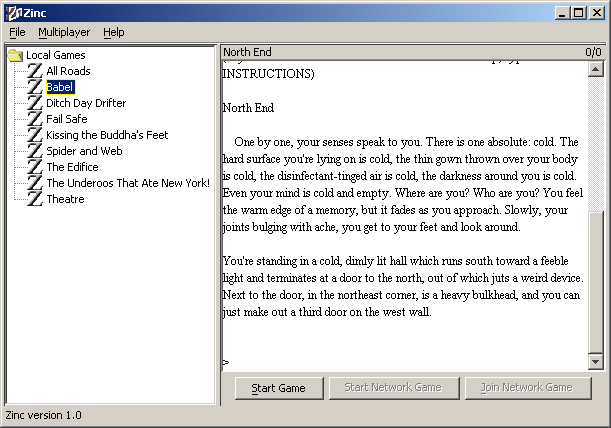
Managing the Games List
The game launcher lists the games that you have available for play in its left hand pane, under the heading Local Games. If you have any saved games for a particular game, then they will be listed underneath it. To select a game or a saved game, click on its entry in the list. You will see the right hand pane change to show the initial output (or current situation, for a saved game).
Importing a New Game
You are not just limited to playing the games that come with Zinc - you can download and play other interactive fiction games from the internet. A good place to look for games is The Interactive Fiction Archive, in the games section. There are separate sections for Z machine games (the "zcode" section) and TADS games (the "tads") section.
Once you have obtained a game file you should place it in an appropriate directory. We recommend that after you install Zinc you create a directory for storing all your downloaded games.
To add a new game to the games list, select File->Import Game from the menu bar. Select the game that you want to import and click Open. The game will be added to the games list and its initial output will appear in the right hand pane.
Zinc will try to determine an appropriate name for the game to display in the games list, but it may not be able to make a good choice. To change the name displayed, Select File->Rename Game or press Control-R and enter a new name for the game.
Removing a Game
If you no longer want to play a game you can remove it from the games list by selecting it and using File->Remove Game. Removing a game in this way does not delete the game's storyfile from your hard disk.
You can also remove an unwanted saved game in the same way.
 | Note that removing a saved game in this way will remove the corresponding saved game file from your hard disk. |
Starting a Game
To start a game (or load a previously saved game) select it in the games list and click Start Game. A new window will open for the game. See the chapter called Playing Adventure Games in Zinc for information about playing games.