Handling Network Connections
You can also use the game launcher to connect to Zinc servers, or to start a server yourself. For an overview of how multiplayer networked Zinc works, see the section called How Does Multiplayer Zinc Work? in the chapter called Introduction.
Starting a Server
To start a server select Multiplayer->Start Server. The Start Server dialog box will appear, allowing you to enter your desired server parameters.
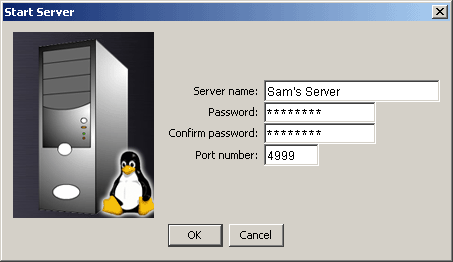
Enter a name for your sever in the Server name field.
If you want to restrict who can access your server, enter a password in the Password field and confirm your password by typing it again in the Confirm password field. You can leave these fields blank if you do not want to set a password.
Enter the network port that Zinc will use in the Port number field. Players will need to know this information in order to connect to your server.
Click Ok to start the server. If there is an error then you will be notified and returned to the dialog box to try again. Otherwise the server will start and will be added to the games list as a new heading:

You can later stop the server by selecting Multiplayer->Stop Server. If you do this then any games in progress on the server will be ended abruptly!
Starting a Network Game
Once you have started a server the next thing you will want to do is start a multiplayer game. To do this select one of your local games and click Start Network Game. The game will be started and made available to anybody connected to your server, and you will automatically join the game as its first player. See the chapter called Playing Multiplayer Cooperative Games for more about playing multiplayer games.
Stopping a Network Game
You can stop a multiplayer game that you previously started by selecting it in the game launcher and using Multiplayer->Stop Network Game. Note that you cannot stop a game being hosted on a remote server. When you stop a network game all the players currently in the game will be disconnected from it. It is considered good manners for a server administrator to join a game and notify players that the game will soon be closed before doing so. This can be done using the chat system (see the section called Using Chat in the chapter called Playing Multiplayer Cooperative Games).
Connecting to a Remote Server
To connect to a remote Zinc server, select Multiplayer->Connect to Server. The Connect to Server dialog box will appear, allowing you to specify the server to join.

Enter the name of the computer that is running the Zinc server in the Server address field. This can be a domain name (e.g. "bits.bris.ac.uk") or an IP number (e.g. "127.0.0.1"). The person who is running the Zinc server should be able to supply you with this information.
Enter the port number that the server is using in the Port field. Again the person who is running the Zinc server should be able to supply you with this information.
Enter the name by which you wish to be identified to the other players in the Your name field.
The Previous servers box contains a list of servers that you have previously successfully connected to. Click on an entry in this list to have the details transfered into the relevant fields.
Click on Ok to join the server. If no error occurs then a new heading will be added to the games list for this server. Below the server's heading will be listed the games running on that server.

If you are connecting to a password protected server you will have to enter the correct password. The first time you successfully connect the password will be cached so that you do not have to enter it again.
Disconnecting from a Remote Server
You can disconnect from a remote server by selecting it or a game running on it. Then select Multiplayer->Disconnect. You will be disconnected from any games that you are currently playing on the server.
Joining a Network Game
To join a game running on a remote server select it and click on Join Network Game. See the chapter called Playing Multiplayer Cooperative Games for more information about playing multiplayer games.